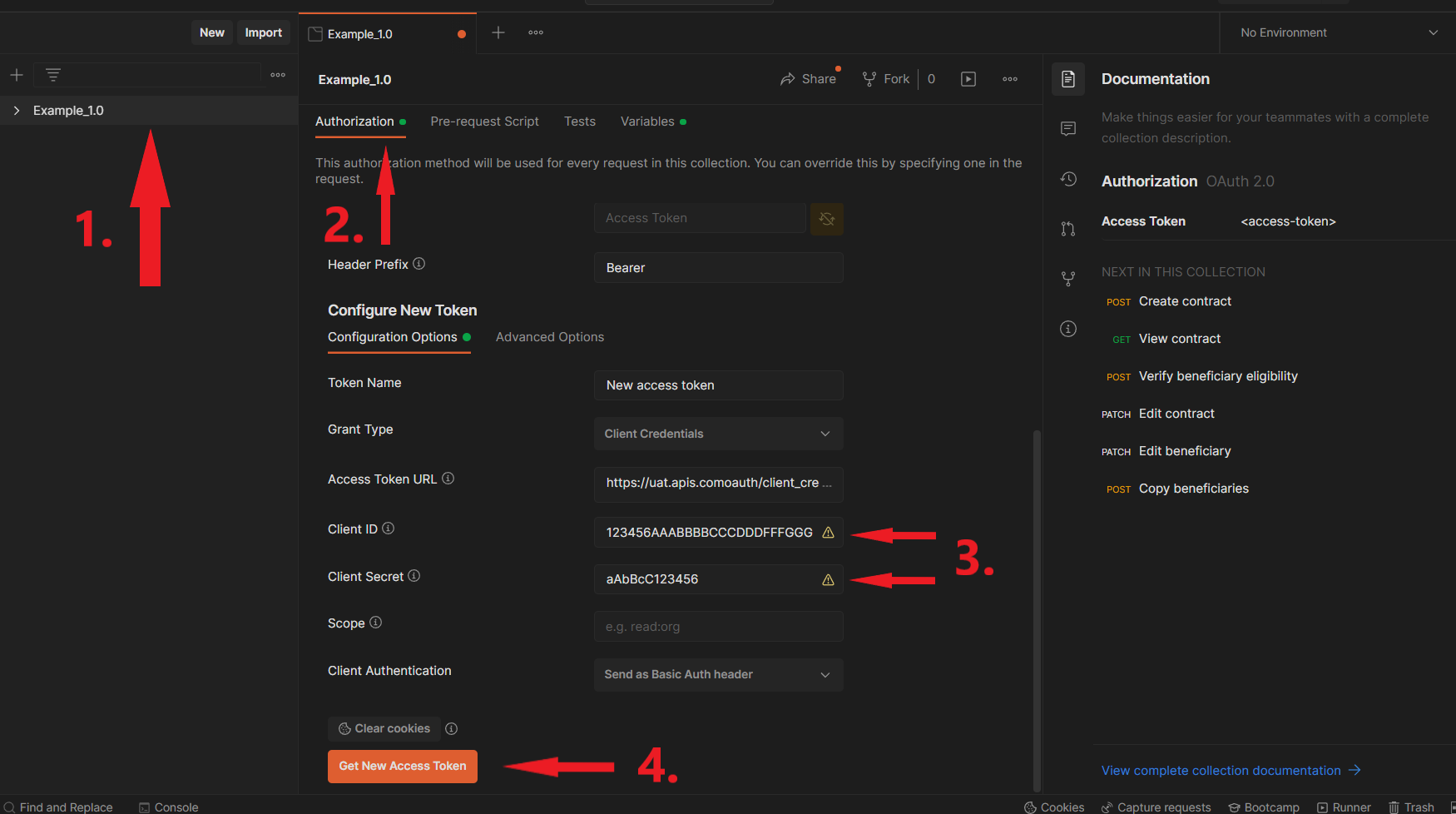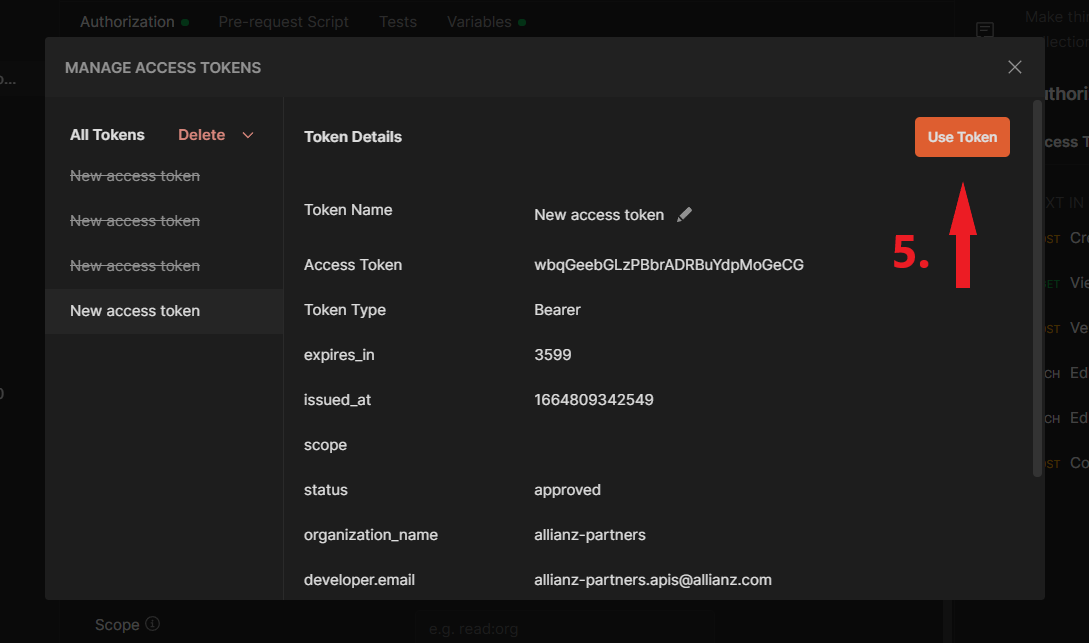As the access to Allianz Partners APIs is secured in line with the OAuth 2.0 industry standard, please make sure you follow these simple steps to get access and test the APIs:
Get credentials on the Developer Portal
Step 1. Create a developer account
If you do not have an account yet, please create one by clicking the “Login” button in the top right corner. Submit your developer account details.
Make sure you are logged in before proceeding to the following steps.
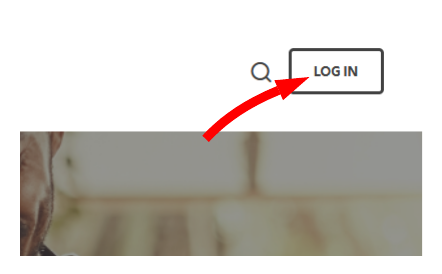
Step 2. Request access to the API of your interest
The API access is granted to the apps you register on this developer portal. You may register an unlimited number of apps, edit and remove them to manage your API access.
To register another app, please go to the Apps page, and click “Add app”.
When submitting the app details, please make sure you check the API you need on the list to request access to it.
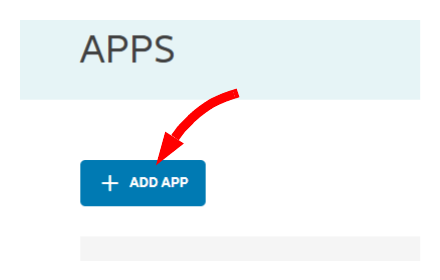
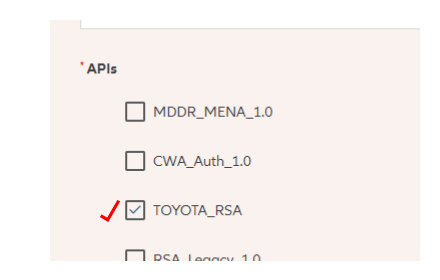
Step 3. Save your client credentials securely
Once your request has been approved, you will see your client credentials on the App Details page, and the app status will change to “Approved”.
The client credentials consist of a consumer key (client ID) and a consumer secret (client secret).
Please remember, your client credentials are confidential. Do not disclose them to any third party.
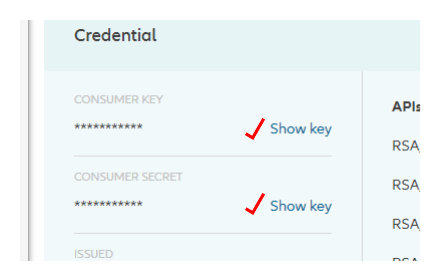
Testing in Postman UI
Step 1. Open Postman documentation
To test an API, please go to the “Reference Documentation” tab and click the luink or button opening the Postman documentation:
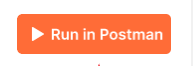
Step 2. Import Postman collection
On the Postman documentation page click the "Run in Postman" button to import a copy of the API requests collection to your Postman account.
If requested, select the Postman app which you would like to use (web or desktop), and your Postman workspace to import the collection to.
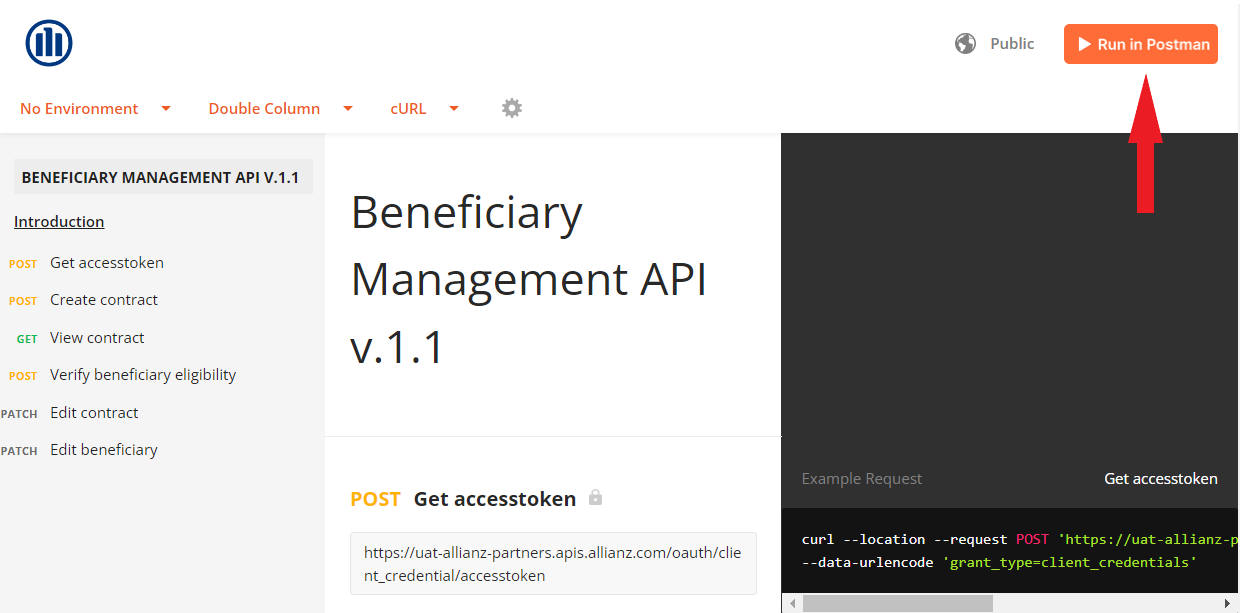
Step 3. Get access token
To generate your OAuth access token with Postman UI, please perform the following actions:
1. Select the uploaded collection.
2. Open the "Authorization" tab at the collection level.
3. Enter the API credentials received on the developer portal where:
Client ID = CONSUMER KEY.
Client Secret = CONSUMER SECRET.
4. Click the “Get New Access Token” button.
5. Click the “Use Token” button in the “Manage Access Tokens” pop-up.
Please see examples of the complete process below:
In order to have the access token generated, Postman would send a request to Allianz Partners authorization server behind the scenes. This is the authentication request complying with the OAuth 2.0 protocol (client credentials flow). Please see an example below:
POST /oauth/client_credential/accesstoken HTTP/1.1
Host: uat-allianz-partners.apis.allianz.com
Content-Type: application/x-www-form-urlencoded
Authorization: Basic MnZ2dGRVam5hRVdKbTZzM2ZLaHRHbGh4dW52bXlVT3A6eUxXcTNkREMxRWZZZHlFYw==
Content-Length: 106
client_id=2vvtdUjnaEWJm6s3fKhtGlhxunvmyUOp&client_secret=yLWq3dDC1EfYdyEc&grant_type=client_credentials
Step 4. Apply access token
Try sending a request from the collection.
The access token shall be applied automatically as a bearer token in the "Authorization" header when sending the API requests. Please see the example below.
Please remember that the access token is valid for about one hour. After it has expired, please issue a new access token by following Step 3 again.
POST /Beneficiaries/1.0/beneficiaries/eligibilityverifications HTTP/1.1
Host: uat-allianz-partners.apis.allianz.com
x-b3-traceid: test-trace-id
Authorization: Bearer RMdRgRHixQWWludIOCv65GiqWlK1
Content-Type: application/json
Content-Length: 189
{
"contractNumber": "BMBA6W92010EC94815",
"beneficiaryFirstName": "Erika",
"beneficiaryLastName": "Schmidt",
"beneficiaryDateOfBirth": "1964-04-01",
"beneficiaryPostCode": "81825"
}